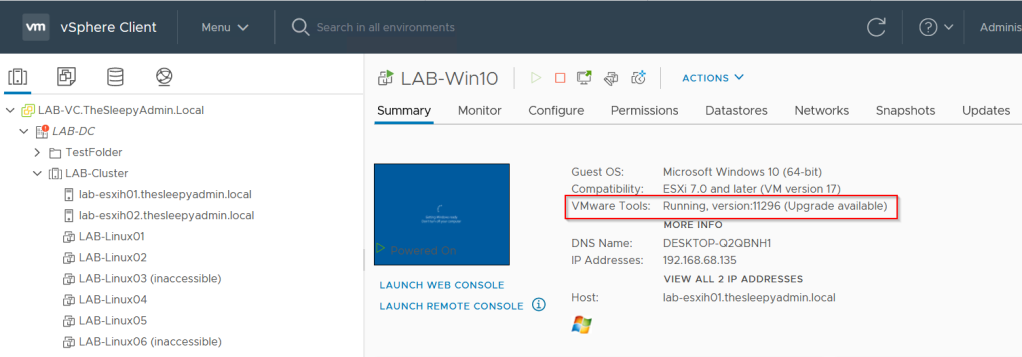VMware Tools uygulaması sık sık güncellenebiliyor ancak sunucu sayısının çok fazla olduğu ortamlarda VMware Tools’u sunucularda tek tek manuel olarak (ISO’yu VM’e mount edip) güncellemek pratik bir yöntem olmayabilir.
Bu güncellemeleri vCenter arayüzünden otomatik olarak deploy edebilmek için aşağıdaki adımları takip etmek gerekiyor:
1- Öncelikle Lifecycle Manager ekranına gelinir: vSphere web console > Menu > Lifecycle Manager
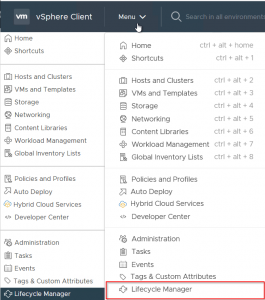
2- Mevcut VMware Tools versiyonlarını görüntülemek için “Image Depot” altında “Components” seçeneğine tıklanır.
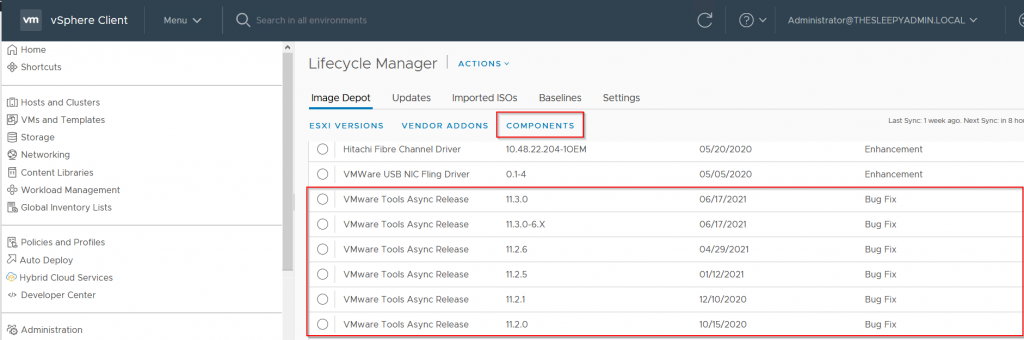
Ayrıca eğer bu VMware Tools güncellemesi bir reboot gerektiriyor mu görmek istersek bunun için “Updates” altında “Impact” sütununu kontrol edebiliriz. (Sağ üst köşedeki “Show only rollup updates” seçeneğini kapatmak gerekiyor.)
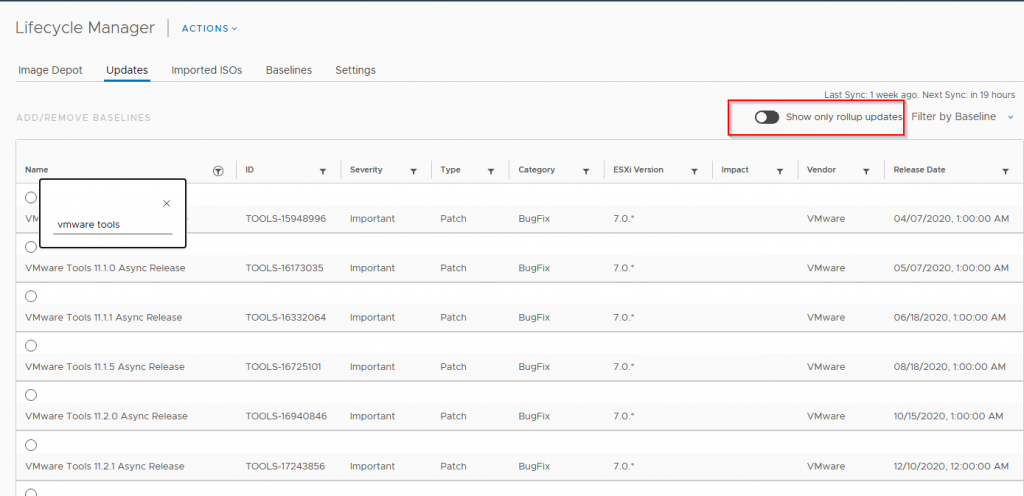
3- Şimdi güncel VMware Tools dosyasını içeren bir “Baseline” oluşturacağız. Bunun için “Baselines” altındaki “New” seçeneğine tıklanır.
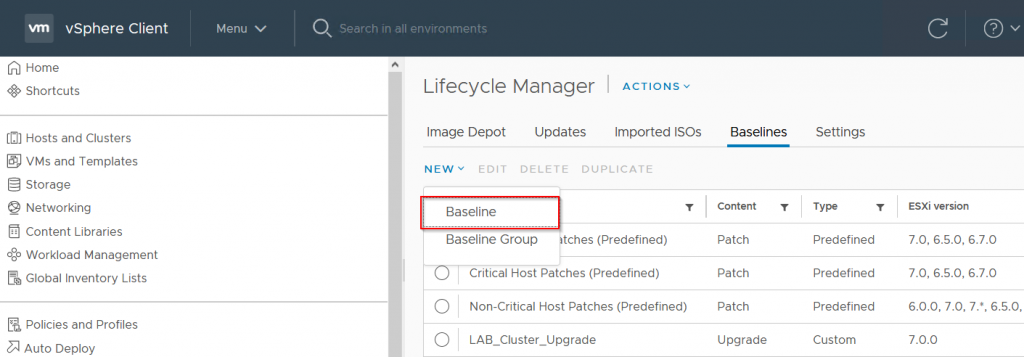
4- Baseline’ımıza bir isim verdikten sonra “Patch” seçeneğine tıklıyoruz.
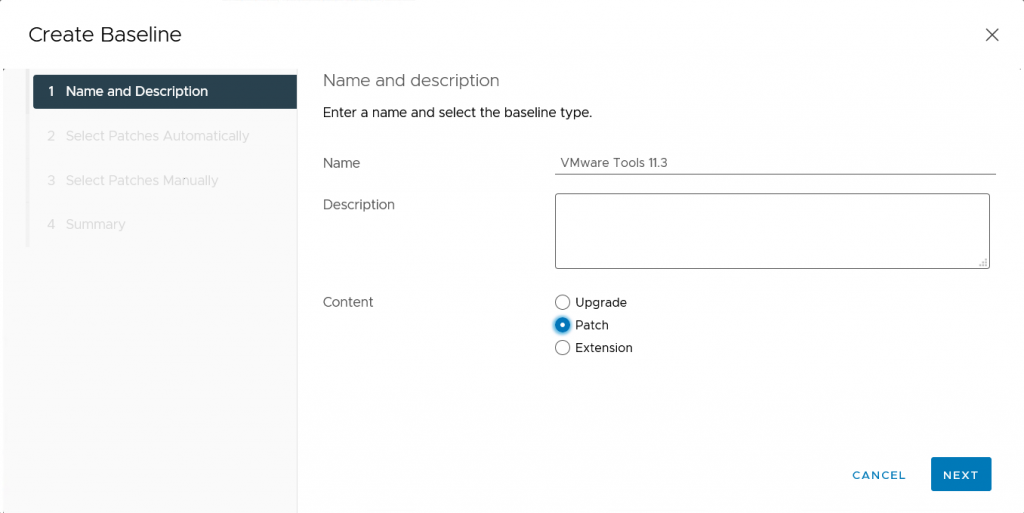
5- “Automatically update this baseline…” seçeğindeki işareti kaldırıyoruz.
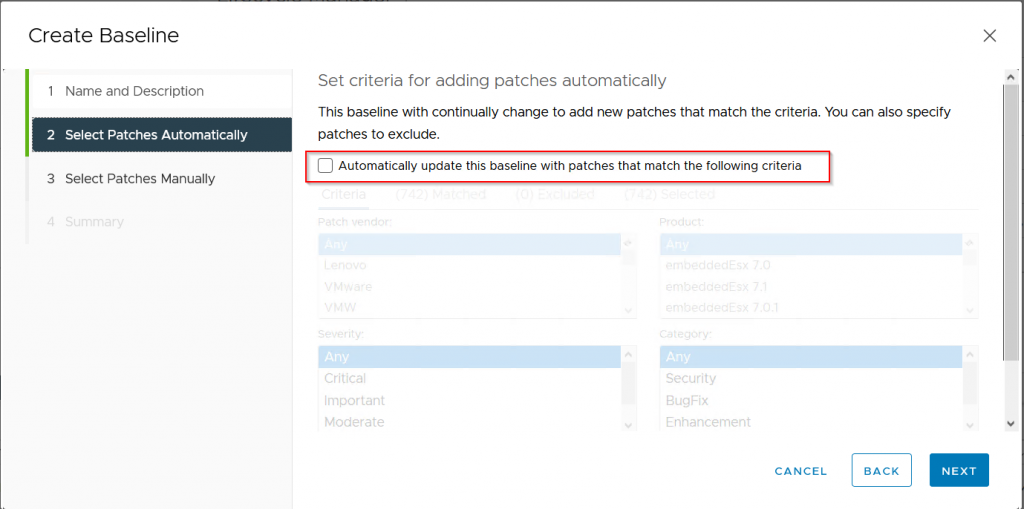
6- “Show only rollup updates” seçeneğini kapatıp tüm VMware Tools sürümlerini listeliyoruz.
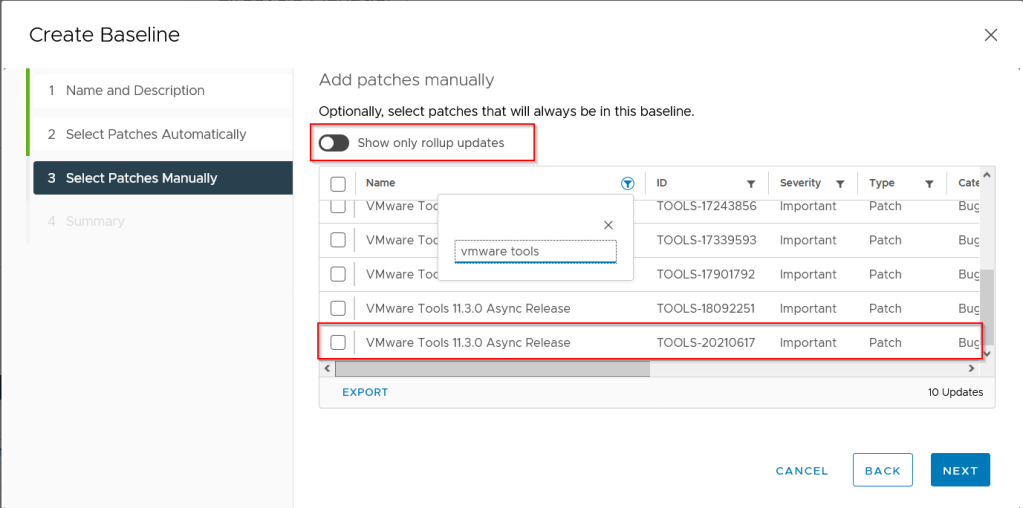
7- “Next”e tıklayarak ilerliyoruz ve baseline oluşturma işlemini tamamlıyoruz.
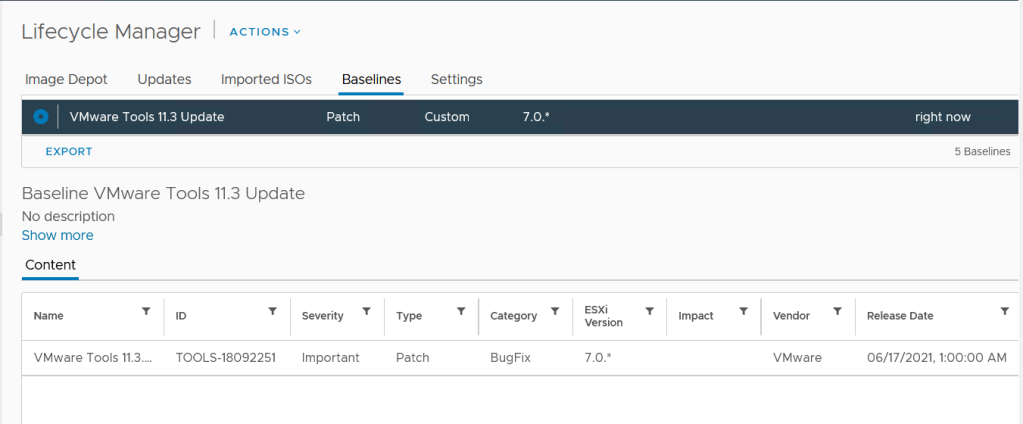
8- Artık oluşturduğumuz baseline paketini cluster’a (veya hostlara ayrı ayrı) uygulayabiliriz. Pratik olması açısından cluster’a uygulamakta fayda var. Bunun için cluster’ımızı seçtikten sonra Updates > Attach ve ardından select “Attach Baseline or Baseline Group” seçeneğine tıklıyoruz.
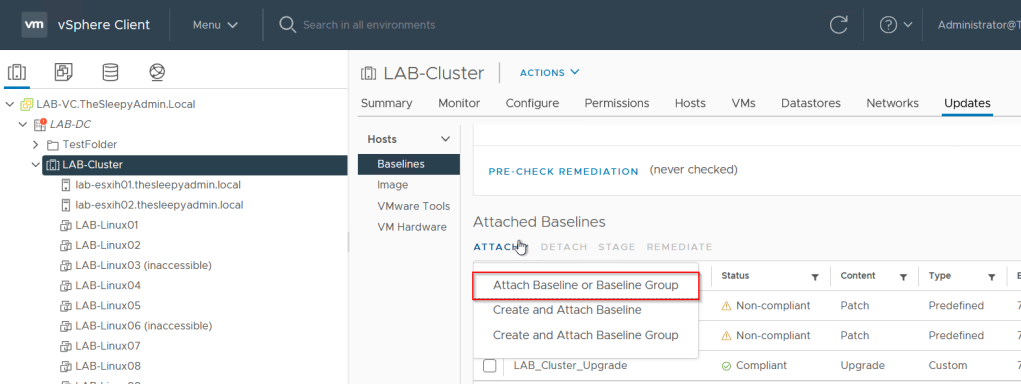
9- Oluşturduğumuz baseline paketini seçerek “Attach” düğmesine tıklıyoruz.

10- Daha sonra hostlarda “Compliance Check” yapıyoruz. H0st –> Updates –> Baselines –> Check compliance
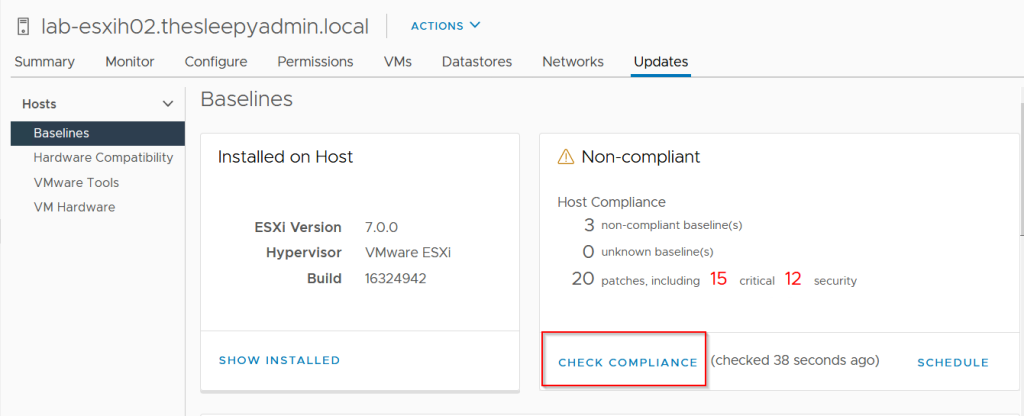
11- Oluşturduğumuz baseline paketi “Non-compliant” olarak görünüyor.
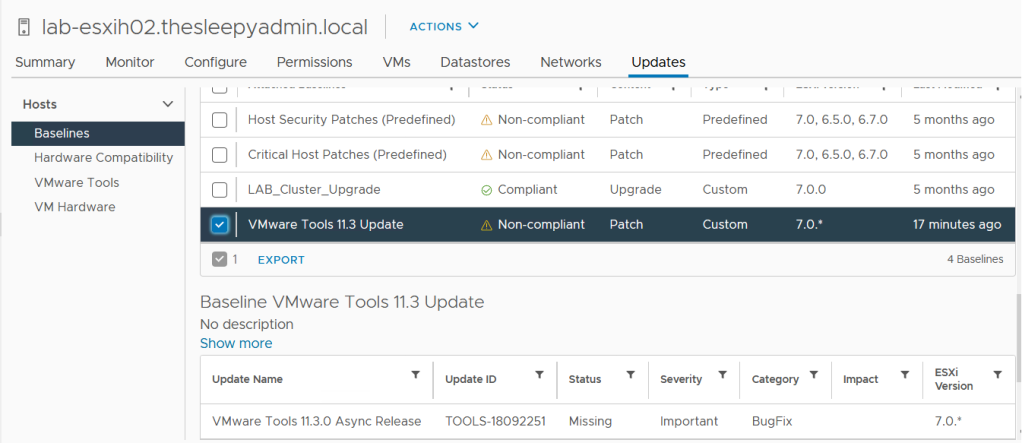
12- VMware Tools güncellemesini uygulayabilmek için önce baseline paketimizi “Compliant” yapmamız gerekiyor. Bunun için pakete “Remediate” işlemi uyguluyoruz.
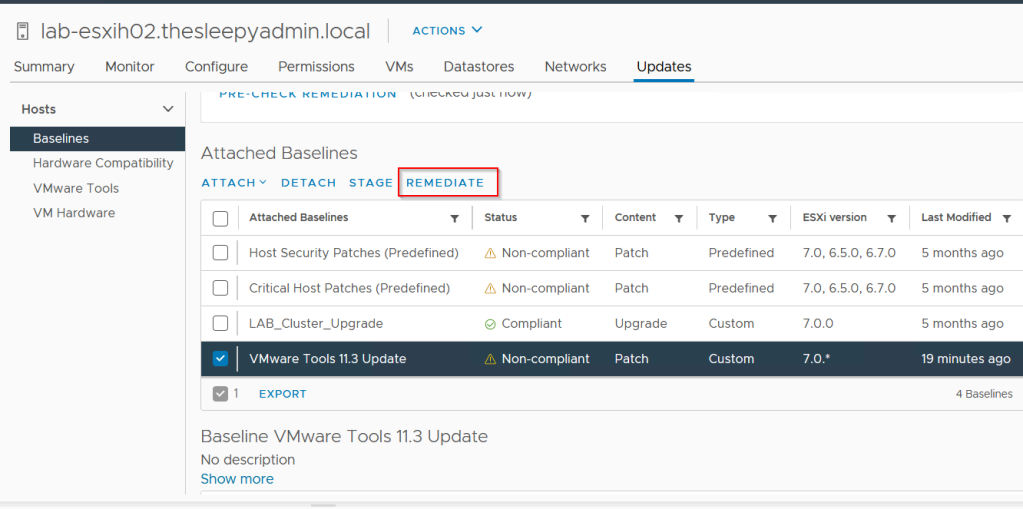
13- Bu işlem sonrası kısa bir pre-check işleminin ardından baseline paketimizi “Compliant” olarak görebiliriz.
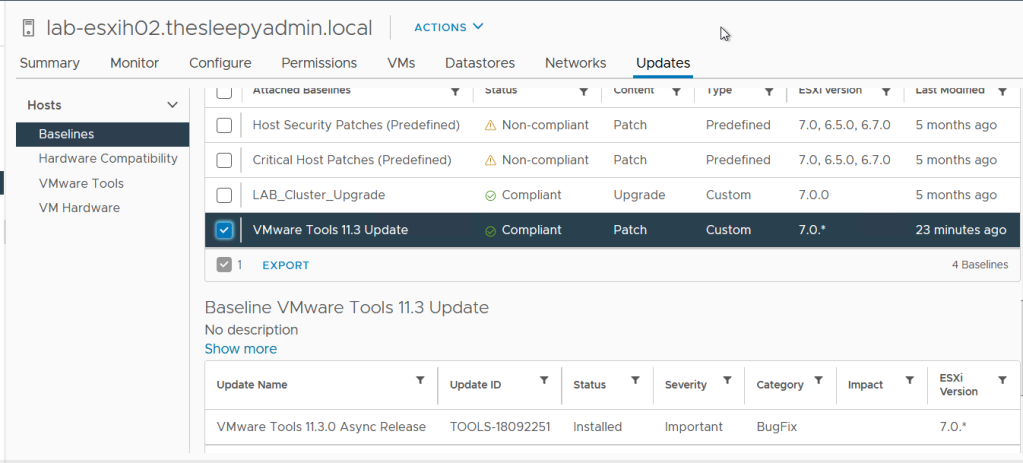
14- Artık istediğimiz bir VM’i seçerek VMware Tools güncellemesini başlatabiliriz. VM’e sağ tıklayıp Guest OS –> Upgrade VMware Tools –> Automatic Upgrade seçeneği ile güncelleme işlemlerini kolayca tamamlayabiliriz.